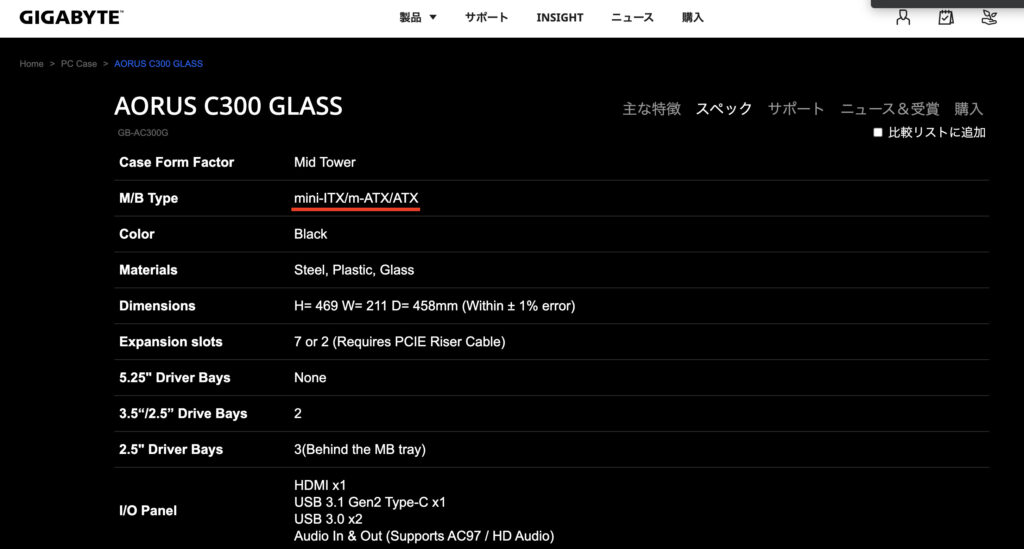自作PCを作りたいけど失敗しないか不安!何に気をつけたらいいの?
自作PCを作るから、事前に調べて失敗しないように対策したい!
こんなお悩みを解決します。
本記事の内容
・自作PC初心者がやってしまう失敗
・失敗しないための対策と、覚えておきたい対処法
本記事の信用性
本記事を書いている僕は、自作PC歴10年。現在はWindowsの自作PCとノートパソコンのMacbook Proを愛用しています。
最近は愛用の自作PCでSteamのゲームとAPEXをプレイしています。
自作PC初心者は、知識不足から思わぬ失敗をやってしまいがちです。そんな多くの失敗の中から今回は多くの初心者がやってしまう失敗に絞ってご紹介していきます。
僕も初めて自作PCを作ったときは、本屋へ行き雑誌などで情報を調べまくりました。
でも今はスマホを使って何でも手軽に調べられます。本記事を読んで失敗を知り、初めての自作PCを必ず成功させて下さい!
自身の体験談を含め、自作PC初心者の話を元に書いています。きっと皆さんの役に立つ情報があるはずです。
自作PC初心者によくある失敗例

誰しも最初は初心者からスタートします。ブログを書いている私だって本を出している人だって、みんな失敗しながら知識を増やしているのです。
しかし、PCパーツはどれも精密機器で壊れやすいのに高価なものばかり。小さな失敗から大きな金額を失うことになりかねません。
だからこそ、先人の失敗例から学んで同じ失敗をしないようにしましょう。
マザーボードとCPUの組み合わせを間違えて購入してしまう
マザーボードとはCPUやメモリ、グラフィックボードなど多くのパーツを取り付ける、まさに母(マザー)なる基盤です。
そんなマザーボードのCPUを取り付ける部分にはいくつもの種類があることをご存知でしたか?
例えば、IntelやAMDなどのメーカーでの違いです。IntelではCoreシリーズ、AMDではRyzenシリーズが主流ですが、この2メーカーのCPU間に互換性はありません。
それ以外にも、同じIntelのCoreシリーズであったとしても“世代”という概念が存在します。この”世代”が違うだけでも取り付けられなかったりするのです。
同じメーカーでもだめなの!?”世代”って何??
話すと長くなるから、詳しい解説は別の記事でするね。
これらの相性を知らずにマザーボードやCPUを購入してしまうと、“折角買ったのに取り付けられなかった”なんてことになるのです。
対策:CPUのメーカーを決めてからマザーボードを選ぶ
現在CPUを作っているメーカーは「Intel」と「AMD」の2社が世界シェアのほとんどを占めており、自作PC初心者が上記2社以外のCPUに手を出すのはおすすめしません。
マザーボードのCPUソケットも、殆どが「Intel」と「AMD」の2種類でできています。
なので初心者が自作PCの構成を考える時は下記の順番で考えましょう
1.使用用途に応じたスペックのCPUを選定する
2.使用用途に応じたマザーボードのスペックを決める(拡張性など)
3.最初に決めたCPUのメーカーと世代に対応したマザーボードを購入する
下記は、GIGSBYTEというメーカーの公式ホームページです。
画像の赤線部のように、対応CPUが表記されています。
GIGABYTE公式HP
マザーボードとPCケースのサイズを間違える
またまたマザーボードのお話です。マザーボードにはE-ATX・ATX・microATX・Mini-ITXの4種類の規格が存在します。
この規格はマザーボードの大きさを決めるもので、E-ATXが一番大きくMini-ITXが一番小さい規格となっています。
感のいい人ならもう分かると思いますが、マザーボードのサイズに対してPCケースが小さいともちろんマザーボードがPCケースに入りません。
じゃあPCケースはとにかく大きいものを買えばいいんだね!
基本的にはそうなんだけど、一概にそうとも言えないんだよ。
“大は小をかねる”ということわざがありますが、PCケースにおいてはそうとも限りません。ATX・microATXに対応しているのにMini-ITXは取り付けられない。なんてケースもあります。
あと、値段も高くなってしまいがちです。
対策:PCケースを決めるとに対応規格欄を確認する
マザーボードはその大きさによってPCIスロットやメモリスロットの数が変わってくるので、性能に直結すると言っても過言ではありません。
なのでゲームなどの高いスペックを求めると、マザーボードのサイズは大きくなりがちです。
しかし反対にPCケースを選ぶ際は「置く場所がない」や「机が狭い」などの事情により、小さいPCケースを欲しがりがちです。
このように、マザーボードが大きくなりがちなのに対し、PCケースが小さいと入らなくなってしまいます。
PCケースを選ぶ際はマザーボードの対応規格欄を確認してから決めるようにしましょう。(下記赤線部参照)
GIGABYTE公式HP
CPUのピンを破損させる
CPUとマザーボードに相性があるという点については前述のとおりですが、CPUは取り付けるときにも細心の注意をはらわなければなりません。
CPU取付部の構造は”AMD”や”Intel”といったメーカーによって多少は異なりますが、基本的な構造としてはどちらのメーカーも、大量のピンを穴に入れる形で組み立てます。
このピンはCPU側についていたりマザーボード側についていたりするのですが、とにかく脆い。かんたんに曲がります。
CPUを取り付けるときは押し込んで付けるから、初心者は余計に気づきづらいんだよ。
もちろんCPUとマザーボードの規格が一致していることは大前提ですが、CPUには取付ける向きがあり、こちらも注意しないといけません。
ピンは一度曲がったら終わりなの?
どのピンが曲がったかによるね、、、重要な信号のピンじゃなければ問題なく動くこともあるよ。
曲がったピンを自分で修理することも人によってはできますが、かなりの精度でまっすぐに戻さないといけません。
何度も曲げているうちに折れてしまったなんていうのはよく聞く話です。
対策:CPUの取付向きに注意する
CPUの取付方法はメーカーによって異なりますが、基本的に上からCPUを抑えつける形で取り付きます。
そのためCPUの向きが間違っていたり、正しくハマっていなかったりすると、抑えつけた際に簡単にピンが曲がってしまうのです。
CPUの向きの確認方法もメーカーによって異なります。
AMD製品
CPUとマザーボードの両側に三角形のマークがあり、その2つのマークを合わせるようにしてCPUを取り付けます。
Intel製品
CPUとマザーボード側両方に切り欠きがあり、その切り欠きがはまるように取り付けます。
また、Intel製のCPUにもAMD製のCPUと同じようなマークがあるので、そのマークが左下に来るように取り付けます。
静電気でPCパーツを壊してしまう
静電気ってあの”パチッ”とする痛いやつ?
そう、その”パチッ”でパーツが壊れることがあるんだよ。
ただの静電気だと思われがちですが、その電圧は3000V(ボルト)以上と言われています。この数値は家庭用コンセントの30倍に相当します。
PCパーツは精密機器です。カバーもないむき出しの基盤にそんな電圧がいきなりかかるのです。壊れることは想像に難くないでしょう。
でも静電気って突然くるじゃん!あんなもの防げるの?
簡単にできる対策があるよ!
対策:頻繁に身近なものを使って放電する
まず自作PCを組み立てる時は静電気を発生させやすい服装は避けましょう。セーターを着ての作業なんてもってのほかです。
また、静電気は金属を触ると逃げる性質があります。なので組立前や組立途中に金属に触れて放電するといいでしょう。
自作PC組立時にある最も身近な金属はPCケースです。定期的にPCケースを触って放電し、大切なPCパーツを静電気から守ってあげましょう!
スペーサーを付け忘れマザーボードをショートさせる
自作PCの組立において殆どのパーツは、はめ込むだけ取付けられるように作られています。
しかし中にはネジ止めを必要とするパーツもあり、そのうちの一つがマザーボードです。
さてここで問題です。マザーボードはどこに取り付けるでしょうか?
そんなの簡単!PCケースだよね!
正解!でも、PCケースに直接取り付けちゃだめなんだ。
マザーボードは電気の通う基盤です。それを金属製のPCケースに直接取り付けてしまうとパーツの破損だけでなく、最悪の場合火事に発展します。
それを防ぐためにマザーボードとPCケースの間に”スペーサー”と呼ばれる部品を取付けるのです。
対策:マザーボード取り付け前にスペーサーを確実に取付ける
“スペーサー”は、基本的にPCケースの付属品です。
なのでPCケースを出した時点でスペーサーを取り付けましょう。
スペーサーは、マザーボードのサイズによって取付箇所や個数が変わります。
しっかり確認して、取り付け忘れのないように注意しましょう。
電源ユニットの補助電源ポート不足
電源ユニットの補助電源ポートって何?
グラフィックボードに接続する、文字通り”補助”用の電源ポートだよ。
ハイエンドモデルのグラフィックボードはマザーボードからの給電だけでは、その性能をフルに発揮出来ないものが多くあります。
高い能力を出すために高い電力を必要とするんだね!
そんなグラフィックボードに追加で電力を供給するための電力供給ポートを“補助電源ポート”と呼びます。
自作PC初心者の場合、補助電源が必要なことを見落として電源ユニットを買ってしまいがちです。
そしていざ組み立ててみると、“グラフィックボードに挿す線がない!!”ということになるのです。
対策:補助電源を考慮して電源ユニットを選定する
通常、補助電源が必要なパーツはグラフィックボードだけです。
なので、電源ユニット選定時に注意すべきは“購入するグラフィックボードに補助電源が必要か”となります。
まとめ:失敗は注意すれば防げる!
今回は、自作PC初心者がやりがちな失敗とその対策について解説しました。
自作PC初心者がよくする失敗の原因は、殆どが下の3つのどれかに分類します。
1.パーツ構成を考えるときの知識不足
2.組立中の不注意
3.組立に関する知識不足
自作PCは初心者が思っているよりも簡単です。
しっかりと知識を予習して、注意しながら組み立てれば失敗することは殆どないと思います。
このブログでは自作PCに関する様々な知識を発信しているので、他の記事もぜひ読んでみて下さい。